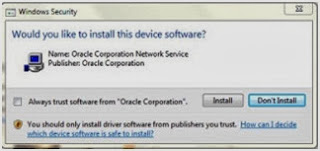KRITIK DAN SARAN
Nama : Jefri Nur hidayat
Alamat : Jl imam bonjol airpaoh baturaja Timur
Email : je.screamo@gmail.com
Senin, 27 April 2015
Langkah Langkah Merakit PC Beserta Gambarnya Lengkap
INSTALASI PC
Keamanan keselamatan Kerja (K3)
Sebelum merakit sebuah PC ada beberapa tips yang perlu diperhatikan, diantaranya adalah :
1. Hindari merakit dalam keadaan berkeringat, karena kemungkinan keringat akan menetes keperalatan yang sedang kita rakit tanpa kita ketahui, lalu saat kita menyalakan power supply maka terjadilah hubungan arus pendek dan dapat merusak hasil rakitannya.
2. Hindari memegang atau menyentuh langsung kaki prossesor yang ada termasuk chipset. Karena dikhawatirkan adanya listrik statis yang dimiliki tubuh kita akan merusak komponen tersebut. Untuk mencegah hal ini kita harus meng-ground-kan tubuh kita dengan cara memegang casing saat power dihidupkan atau dengan memakai gelang anti statis tanpa harus pegang casing.
3. Pada setiap tahap perakitan sebelum menambahkan komponen yang baru, power supply harus dimatikan. Memasang komponen pada saat power supply hidup akan merusak komponen yang akan di pasang dan komponen lainnya.
4. Jangan lupa menyiapkan peralatan dan bahan-bahan sebelum memulai perakitan, agar seluruh kegiatan perakitan tidak terhambat pada kemungkinan kurangnya peralatan yang ada.
5. Hindari pemasangan komponen harddisk dengan kasar, karena dapat merusak harddisk tersebut.
Alat dan Bahan
Alat :
1. Obeng Plus (+)
2. Obeng Minus (-)
3. Tang Lancip (Capit Buaya)
4. Multimeter/Multitester
5. Pinset
6. Gelang Anti Static
Kamis, 27 Februari 2014
Kumpulan & Daftar Perintah Linux + Penjelasan singkatnya Dari A – Y
a
adduser = Tambah pengguna ke sistem
addgroup = Tambah grup ke sistem
alias = Buat sebuah alias
apropos = Cari Bantuan halaman manual (man-k)
apt-get = Cari dan menginstal paket perangkat lunak (Debian)
aspell = Pemeriksa Ejaan
awk = Cari dan Ganti teks, database sort / validate / index
b
basename = Strip direktori dan akhiran dari nama file
bash = GNU Bourne-Again Shell
bc = Arbitrary bahasa kalkulator presisi
bg = Kirim ke latar belakang
break = Keluar dari sebuah loop
builtin = Jalankan shell builtin
bzip2 = Compress atau dekompresi file bernama (s)
c
cal = Tampilkan kalender
case = kondisional melakukan perintah
cat = Menampilkan isi file
cd = Mengganti Directori
Jumat, 21 Februari 2014
Cara Install Linux Ubuntu 10.10 di Virtual Box
Dalam pembahasan ini saya akan berbagi pengalaman saya yaitu tentang bagaimana cara Install linux Ubuntu di Virtual Box. Sebelumnya saya akan memberikan sedikit gambaran tentang Aplikasi VirtualBox, Virtual Box merupakan aplikasi yang berbasis open source yang disediakan oleh oracle. VirtualBox dugunakan untuk menginstall sistem operasi seperti windows, linux, solaris Os, Mac Os di dalam machine/ sistem operasi yang sudah ada. Misalnya di komputer kita sudah terinstall Windows 7, dan kita ingin belajar menggunakan sistem operasi yang lain missalnya linux maka kita akan menginstall linux tersebut ke komputer kita yang sudah terinstall Windows 7. Untuk melakukan hal tersebut kita tidak perlu menginstall sistem oprasi tersebut dengan membuat partisi baru untuk membuat dual boot namun yang perlu kita lakukan membuat Virtual Machine di komputer kita dengan memanfaatkan aplikasi Virtual Box.
Virtual Box bisa anda di sini: disini untuk download Virtual Box 4.2.12
Berikut ini adalah cara atau langkah dalam membuat Virtual Machine:
Jika anda sudah mendownload VirtualBox kemudian Install VirtualBox. klik Next- > klik Next -> klik Next -> klik Next Untuk mengisntall virtual networking feature -> klik Install untuk melanjutkan proses penginstallan -> klik Next.
Klik Next.
Untuk menginstall, klik install.
Cara Mudah Memperbaiki Blue Screen pada Windows XP Vista 7 : Easy Fix / Repair Blue Screen on Windows
Mendengar kata "blue screen" , "blue screen of death" , "BOSD" adalah hal yang menyeramkan untuk "penyakit" dikomputer kesayangan kita. Tetapi tidak usah takut tidak usah panik, disini Cool August akan membahas secara detail solusi dan penyebab dari Blue Screen tersebut.
Tips cara Memperbaiki Blue Screen Of Death pada Komputer :
1. Periksa Kondisi Komputer Secara Umum
Sebelum melakukan troubleshooting lebih lanjut, langkah pertama yang harus kita lakukan adalah memeriksa kondisi komputer secara umum, diantaranya adalah :
- Periksa kebersihan didalam Casing CPU. Bersihkan debu dan kotoran lainnya bisa denga kuas dan vacuum cleaner, bila perlu siapkan electrical contact cleaner untuk membersihkan Motherboard.
- Periksa kondisi suhu tiap-tiap komponen seperti Power Supply ( pastikan fan berputar secara normal), VGA Card dan Heatsink Processor.
- Pastikan berbagai komponen (seperti RAM, VGA Card, konektor IDE / SATA, konektor Power Supply, dll) sudah terpasang dengan benar, untuk memastikannya bisa dengan mencabut dan memasangnya kembali.
- Bila Anda baru saja memasang komponen hardware baru (misal VGA Card), cabut aja dulu dan coba jalankan komputer kali aja peyebab BlueScreen dari kompone tersebut.
2. Gunakan Mode “Safe Mode “
Minggu, 12 Januari 2014
Mencetak Foto Dengan Berbagai Ukuran
Mencetak pas foto dengan berbagai
ukuran dalam sebuah kertas misalnya kertas ukuran 3r, 4r, 5r atau
berapapun dapat kita lakukan dengan mudah yaitu dengan program adobe
photoshop. Baik yang CS6 Cs5 cs4 cs3 cs2 maupun cs7.0 atau versi
berapapun. Dengan mencetak photo berbagai ukuran dalam satu halaman kita
dapat menghemat waktu dibandingkan dengan mencetak satu macam ukuran
saja.
Bagaimana cara mencetak foto berbagai
ukuran dengan photoshop? Apa saja tahap-tahapnya yang cepat? Software
apa yang harus kita pakai? Bagaimana langkah-langkah mudah
mencetak/mengedit pas photo atau gambar berbagai macam ukuran
menggunakan adobe photoshop? Gimana sih menyusun berbagai macam size pas
photo pada sebuah kertas? Berikut jawaannya :
Sebagai contoh akan saya tulis
tentang cara mengedit/menata pas photo ukuran 2x3 cm, 3x4 cm, dan 4x6
pada sebuah kertas berukuran 4R.
- Kita buka saja Adobe photoshop.
- Buka foto yang akan kita cetak : Klik File > Open > Pilih photo kita. Saya ambil contoh foto seorang anak bernama Graito Fendy Nugroho, yang saat tulisan ini saya buat dia sebagai murid atau siswa klas 5 di SD Imogiri, Bantul,l Yogyakarta.
Sabtu, 11 Januari 2014
Membuat Majalah dengan MS Word
 |
| Image Source : sekianinfo.blogspot.com Artis : Tyas Mirasih |
Sebenarnya, membuat majalah dengan Microsoft Word bisa dikatakan tidak bisa. MS Word adalah aplikasi pengolah kata (word processor), bukan sebagai aplikasi publishing, desain grafis, atau aplikasi lain yang memang mendukung untuk setting layout. Namun bukan berarti kita tidak bisa mengakali agar dokumen kita bisa terlihat seperti sebuah majalah atau koran. Di sini saya mencoba menjelaskan langkah-langkah untuk membuat tampilan Majalah dengan memanfaatkan fitur-fitur di dalam MS Word.
Saya berharap agar Tutorial ini dapat bermanfaat bagi para pembaca yang ingin membuat tampilan dokumennya menjadi seperti majalah. Tentunya jika dibandingkan dengan aplikasi desain grafis seperti CorelDraw atau Photoshop, tampilan majalah versi MS Word
ini mungkin tidak ada apa-apanya. Untuk teman-teman yang berada di
redaksi majalah dinding sekolah dan belum bisa
mengoptimalkan/menggunakan aplikasi desain grafis, saya rasa tutorial
ini sangat pas untuk diterapkan. Saya pernah menjadi editor untuk mading
sekolah, ikut perlombaan dan cukup menggunakan MS Word sudah bisa nangkring di podium juga kok (bukan sebagai juara 1 loh). Cukup mengandalkan Kreativitas dan kemampuan mengoptimalkan tools di MS Word, serta (pastinya.red) doa. Berikut langkah-langkah untuk membuat majalah di MS Word.
Membuat Majalah versi MS Word
Mengetik Konten Artikel dan Memberi Efek
Langganan:
Postingan (Atom)